چگونه مک بوک را به تلویزیون وصل کنیم
اگر میخواهید تصویر مانیتور مک بوک خود را روی تلویزیون یا پروژکتور نمایش دهید، میتوانید از مبدلهای تصویری یا ارسال تصویر بیسیم AirPlay Mirroring استفاده کنید. اگر از مبدل تصویری استفاده میکنید، چند عامل مختلف از جمله پورتهای پشتیبانی شده روی MacBook و تلویزیون وجود دارد که باید به آنها توجه کنید. اگر از Apple TV استفاده کنید این فرآیند بسیار سادهتر است، اما گزینههای کمتری برای پیکربندی نمایش مطابق میل خود دارید.
روش اول؛ اتصال کابلی

1. شناسایی پورت خروجی ویدئویی مک بوک. مک بوکها بسته به مدل و تاریخ ساخت پورتهای ویدئویی متفاوتی دارند. نوع پورتی که دارید نوع کانکتور مورد نیازتان برای اتصال را تعیین میکند. در اینجا به چهار پورت اصلی که بیشتر مورد استفاده قرار میگیرند اشاره میکنیم.
- USB Type C – مک بوکهای تولیدی سال 2015 و جدیدتر دارای یک پورت USB-C هستند که به عنوان Thunderbolt 3 نیز شناخته میشود.
- Thunderbolt – این پورت کمی کوچکتر از USB است و با یک آیکون رعد و برق نشان داده شده است.
- Mini DisplayPort – این پورت همانند تاندربولت و با یک آیکون شکل مستطیل با دو خط کنار دو طرف عرض آن مشخص شده است.
- Micro-DVI – این پورت کوچک همانند USB است، با یک تورفتگی کوچک در هر طرف و با همان آیکون mini DisplayPort نشانه گذاری شده است. (مدلهای قدیمی)
2. از شارژ بودن MacBook مطمئن شوید. مک بوکهای مدل 2015 و جدیدتر از پورت USB-C به عنوان پورت شارژ و خروجی ویدئویی استفاده میکنند. بنابراین نمیتوانید مک بوک خود را زمانی که به تلویزیون یا پروژکتور وصل کردهاید به شارژ هم بزنید، مگر اینکه از تبدیل Type C با قابلیت Power Delivery استفاده کنید.
اگر مک بوک شما تولید سال 2009 یا 2010 است از این مرحله صرف نظر کنید. پورت شارژ در این مدلها مستقل از پورت mini DisplayPort است، بنابراین میتوانید همزمان با گرفتن خروجی تصویر، مک بوک خود را نیز شارژ کنید.

3. خرید مبدل مورد نیاز. قبل از خرید مبدل برای MacBook باید پورتهای خروجی آن را بررسی کنید. اگر مک بوک شما مدل 2015 و بالاتر است باید از مبدلهای USB-C و اگر مدل قدیمیتر است از تبدیلهای Mini DisplayPort باید استفاده کنید. از مبدلهای DisplayPort روی پورت Thunderbolt نیز میتوان استفاده کرد.
تبدیل mini DisplayPort به HDMI
4. اطمینان از خاموش بودن تلویزیون. رعایت این مورد از آسیب دیدن تصادفی تلویزیون جلوگیری میکند، هر چند تلویزیونهای مدرن هنگام اتصال منبع ویدئویی جدید زمانی که روشن هستند آسیب نمیبینند.

5. فراهم کردن کابل. در کنار مبدل، نیاز به یک کابل برای اتصال مبدل به تلویزیون دارید. اگر از مبدل HDMI استفاده میکنید به کابل HDMI و اگر از مبدل VGA یا DVI استفاده میکنید به کابل DVI یا کابل VGA نیاز دارید. از اتصال درست کابل به تلویزیون اطمینان حاصل کنید.

6. اتصال مبدل به MacBook. مبدل را به پورت مرتبط (USB-C یا mini DisplayPort/Thunderbolt) مک بوک متصل کنید.
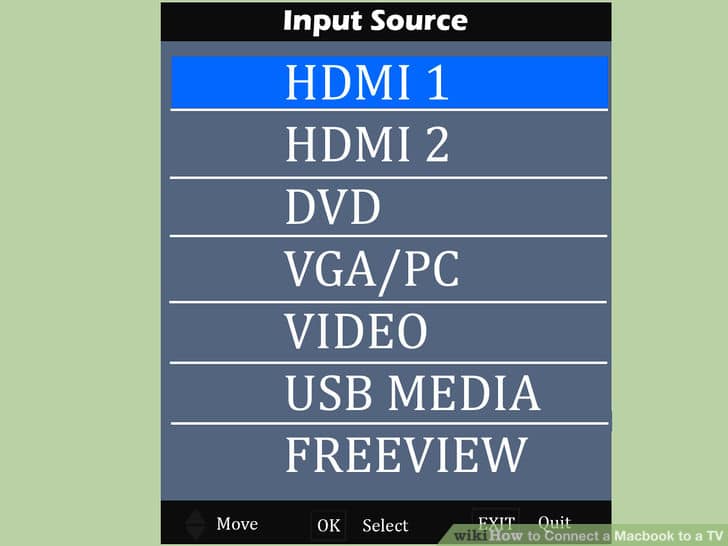
7. روشن کردن تلویزیون. تلویزیون را روشن کنید و تنظیمات ورودی آن را روی گزینه مورد استفاده (HDMI یا VGA) قرار دهید.
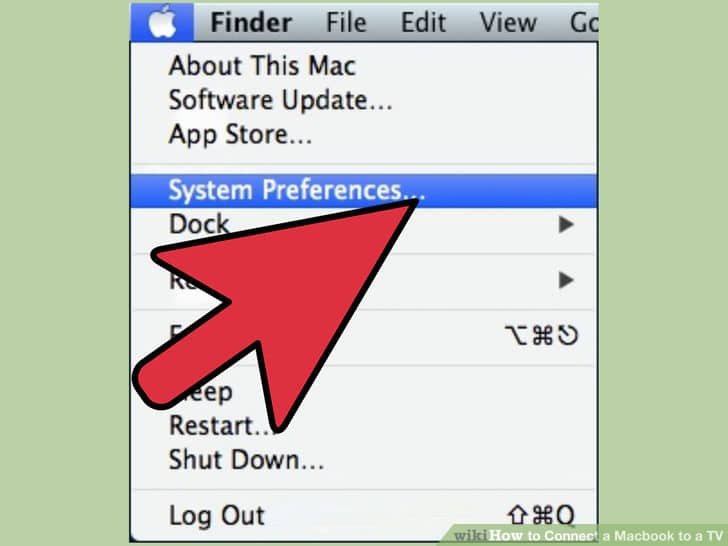
8. منوی Apple را باز کنید. روی لوگوی Apple در گوشه چپ بالا کلیک کنید تا یک منوی کشویی باز شود. سپس از منوی باز شده روی گزینه System Preferences کلیک کنید.
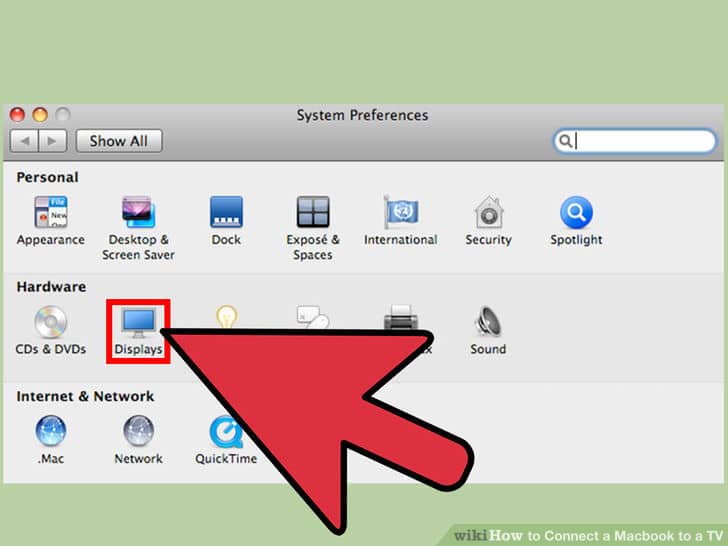
9. کلیک روی Display. در پنجره باز شده روی گزینه Display که به شکل مانیتور است کلیک کنید. سپس روی تب Display کلیک کنید.
10. تغییر رزولوشن. در تب انتخابی گزینه “Scaled” را تیک بزنید، سپس روی رزولوشن کلیک کنید. این گزینه به شما امکان مطابقت رزولوشن تصویر تلویزیون با مک بوک را میدهد. توجه داشته باشید که از وضوح تصویر (Resolution) بالاتر از رزولوشن داخلی تلویزیون (برای مثال 4K) نمیتوانید استفاده کنید.
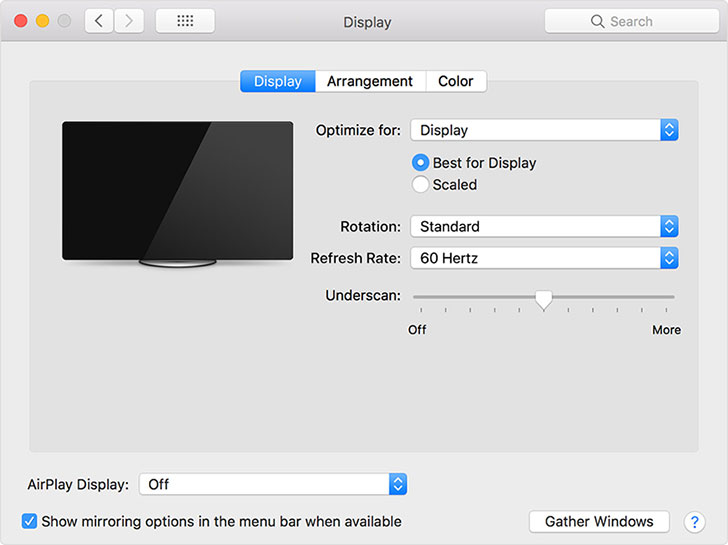
11. تغییر مقیاس صفحه نمایش. اگر تصویر مک بوک روی تلویزیون بیش از حد بزرگ یا کوچک است، نوار لغزنده “Underscan” پایین صفحه به چپ و راست بکشید تا به نتیجه دلخواه برسید. کشیدن به سمت چپ میزان بیشتری از صفحه MacBook را در تلویزیون نمایش میدهد و سمت راست بزرگنمایی بیشتری نمایش داده میشود.
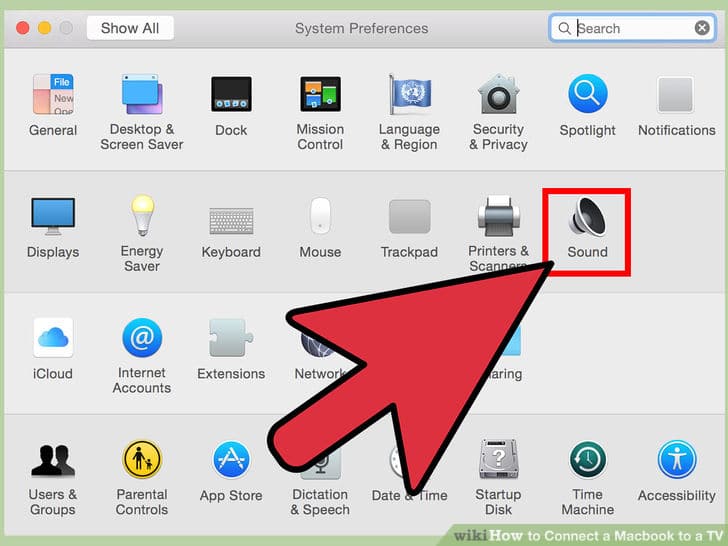
12. منوی Sound را باز کنید. روی دکمه :::: در سمت چپ بالای پنجره System Preferences کلیک کنید، سپس در پنجره اصلی روی گزینه Sound کلیک کنید.
13. انتخاب خروجی صدا. در بالای پنجره Sound گزینه Output قرار دارد. در اینجا لیستی از اسپیکرهایی که مک بوک به آنها دسترسی دارد مشاهده میکنید. یکی از آنها باید نام تلویزیون شما باشد. روی نام تلویزیون خود کلیک کنید. با این کار صدای خروجی به جای اسپیکر MacBook از اسپیکر تلویزیون پخش میشود. استفاده از این قابلیت فقط در حالت HDMI امکان پذیر است و رابط VGA و DVI امکان انتقال صدا را ندارد.
روش دوم؛ استفاده از Apple TV
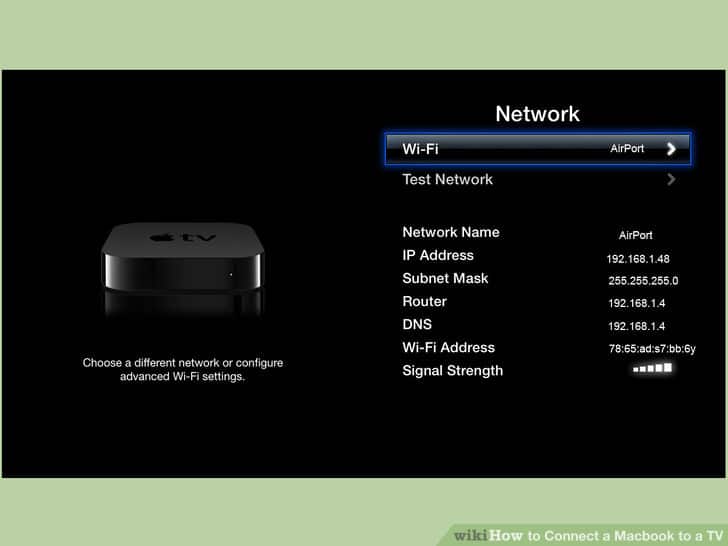
1. نصب و پیکربندی Apple TV. به منظور استفاده از AirPlay Mirroring نیازمند اتصال Apple TV به تلویزیون و اجرای iOS 5.1 یا بالاتر هستید.
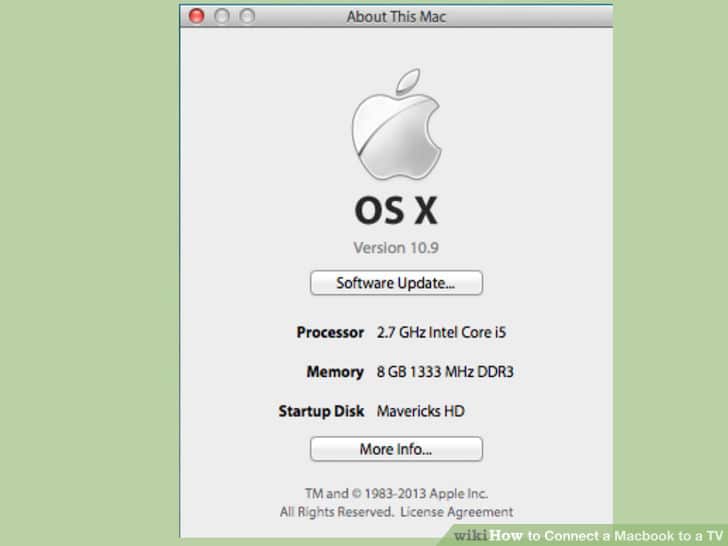
2. اطمینان از اجرای نسخه سازگار OS X. برای بازتاب آینهای (Mirror) با استفاده از AirPlay، نیاز به اجرای OS X 10.8 (Mountain Lion) یا بالاتر دارید.
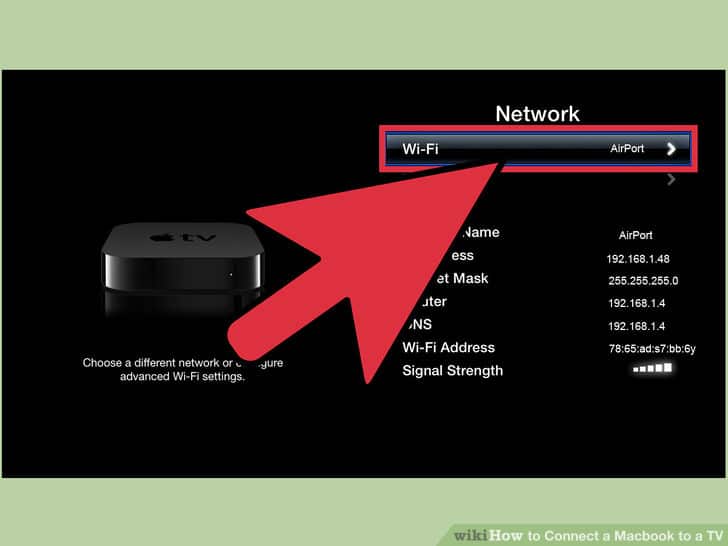
3. اتصال Apple TV و MacBook به یک شبکه. برای استفاده از حالت mirror نمایشگر باید هر دو دستگاه را به یک شبکه متصل کنید. از قسمت Network در Setting میتوانید نام شبکهای که Apple TV بدان وصل شده است را مشاهده کنید.
4. Apple TV را روشن کنید. ابتدا تلویزیون و سپس دستگاه Apple TV خود را روشن کنید.
5. فعالسازی AirPlay روی Apple TV. بخش Setting دستگاه Apple TV را باز کنید. گزینه AirPlay را انتخاب کنید. گزینه AirPlay را در بالای صفحه نمایش انتخاب کنید. گزینه Everyone را انتخاب کنید.
6. منوی Apple را باز کنید. روی لوگوی Apple در گوشه چپ بالا کلیک کنید تا یک منوی کشویی باز شود. سپس از منوی باز شده روی گزینه System Preferences کلیک کنید.
7. کلیک روی Display. در پنجره باز شده روی گزینه Display که به شکل مانیتور کامپیوتر است کلیک کنید. سپس روی تب Display کلیک کنید.
8. کلیک روی AirPlay Display. این گزینه در سمت چپ پایین پنجره قرار دارد. منوی کشویی با کلیک نمایش داده میشود.
9. انتخاب Apple TV. روی نام Apple TV خود در منوی کشویی کلیک کنید. باید صفحه MacBook خود را روی تلویزیون مشاهده کنید.
10. تغییر رزولوشن. در تب انتخابی گزینه “Scaled” را تیک بزنید، سپس روی رزولوشن کلیک کنید. این گزینه به شما امکان مطابقت رزولوشن تصویر تلویزیون با مک بوک را میدهد. توجه داشته باشید که از وضوح تصویر (Resolution) بالاتر از رزولوشن داخلی تلویزیون (برای مثال 4K) نمیتوانید استفاده کنید.
11. تغییر مقیاس صفحه نمایش. اگر تصویر مک بوک روی تلویزیون بیش از حد کوچک یا بزرگ است، نوار لغزنده “Underscan” پایین صفحه به چپ و راست بکشید تا به نتیجه دلخواه برسید. کشیدن به سمت چپ میزان بیشتری از صفحه MacBook را در تلویزیون نمایش میدهد و سمت راست بزرگنمایی بیشتری نمایش داده میشود.
12. منوی Sound را باز کنید. روی دکمه :::: در سمت چپ بالای پنجره System Preferences کلیک کنید، سپس در پنجره اصلی روی گزینه Sound کلیک کنید.
13. کلیک Output. گزینه خروجی (Output) در بالای پنجره Sound قرار دارد. در اینجا لیستی از اسپیکرهایی که مک بوک به آنها دسترسی دارد نمایش داده میشود که یکی از آنها باید Apple TV شما باشد. با انتخاب این گزینه MacBook از اسپیکرهای تلویزیون به جای اسپیکرهای خود استفاده خواهد کرد.

Arrangements این گزینه در سیستم من نیست
مقاله بروز شد