SHAREit چیست و چگونه کار میکند؟
همه ما تجربه انتقال فایل به صورت بیسیم را داریم. استفاده از اینفرارد روی گوشیهایی نظیر K750 سونی اریکسون تجربه تکرار نشدنی برای ما بود، بعد از آن استفاده از بلوتوث شاید یک اتفاق بینظیر در انتقال فایل بود. کم کم با بروز فناوریهای دیگر نظیر WiFi، سرعت انتقال فایلها به صورت بیسیم به طور قابل توجهی افزایش یافت و نرم افزارهای مختلفی برای استفاده از بستر WiFi برای انتقال فایل به وجود آمد. SHAREit یکی از این نرم افزارهاست که در این مطلب میخواهیم به آن بپردازیم.
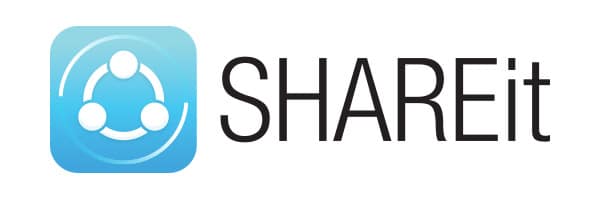
با نرم افزار SHAREit میتوانید عکس، موزیک، ویدئو، اپلیکیشن، PDF و دیگر فایلهای خود را بدون هر گونه محدودیت در حجم با دوستان خود به اشتراک بگذارید. همچنین با این اپلیکیشن میتوانید به سیستم PC خود متصل شده و فایلهای خود را روی موبایل مشاهده کنید و از آنها کپی برداری کنید. همچنین میتوانید فایلهای پاور پوینت خود را به صورت مستقیم از موبایل کنترل کنید. از دیگر ویژگیهای اصلی SHAREit میتوان به پشتیبان گیری از مخاطبین، پیامها، اپلیکیشنها و سایر فایلها از گوشی قدیمی و انتقال آنها به گوشی جدید اشاره کرد.
درباره SHAREit
SHAREit چیست؟
SHAREit یک نرم افزار رایگان است که به شما امکان به اشتراک گذاری و انتقال فایلها و پوشهها روی اسمارت فون، تبلت، لپ تاپ و کامپیوتر را میدهد.
آیا میتوان فایل بین دو سیستم عامل منتقل کرد؟
بله. هماکنون SHAREit از تمام پلت فرمها پشتیبانی میکند. شما میتوانید از SHAREit روی تمام دستگاهها، بدون توجه به سیستم عامل آنها استفاده کنید. SHAREit از اندروید، ویندوز فون، ویندوز و iOS پشتیبانی میکند.
برای اتصال به دستگاههای دیگر به کابل، بلوتوث یا شبکه Wi-Fi فعال نزدیک نیاز هست؟
خیر. شما به سادگی میتوانید با استفاده از Wi-Fi مستقل دستگاههای خود، بدون نیاز به شبکه Wi-Fi، اتصال را برقرار کنید. نکته: اگر از دستگاه iOS استفاده میکنید، دستگاه گیرنده باید روی شبکه محلی Wi-Fi همنام یکسان باشد.
آیا محدودیتی رو سایز فایل وجود دارد؟
خیر. فقط فایلهای بسیار حجیم مدت زمان بیشتری برای انتقال نیاز دارند.
سرعت انتقال فایل SHAREit چقدر است؟
SHAREit سریع است. این نرم افزار فرایند کامل انتقال فایل را تقریبا 200 برابر سریعتر از بلوتوث انجام میدهد.
انتخاب فایلها
چه نوع فایل قابل انتقال است؟
هر گونه فایل شامل اسناد، عکس، فیلم، موسیقی و حتی اپلیکیشنها با این نرم افزار قابل انتقال است.
آیا میتوان یک فولدر را کامل را یکجا انتقال داد؟
بله. بعد از انتخاب Send File، مرورگر فایل باز میشود. پوشهای را که میخواهید ارسال کنید انتخاب کرده و روی Select کلیک کنید.
آیا همزمان میتوان چند فایل و فولدر را یکجا انتقال داد؟
بله! شما میتوانید چندین فایل و فولدر را یکجا و در یک مرحله انتقال دهید.
اتصال به دوستان
چرا هیچ کس را پیدا نمیکنم؟
1- اتصال به کامپیوتر: ابتدا بررسی کنید که دریافت کننده SHAREit را اجرا کرده باشد. SHAREit ممکن است قبل از شروع یک شبکه شخصی، در تلاش برای استفاده اتصال Wi-Fi شما برای پیدا کردن کاربر دیگر باشد. اطمینان حاصل کنید که گیرنده هم به همان شبکه Wi-Fi متصل باشد، اگر یکی در دسترس است. اگر Wi-Fi در دسترس نیست، لطفا از گیرنده بخواهید SHAREit را دوباره راه اندازی کند.
2- اندروید به اندروید: ابتدا بررسی کنید که Hotspot گوشی دریافت کننده فعال باشد، سپس ارسال کننده به تنظیمات WLAN رفته و در صورت امکان به جستجوی hotspot فعال شده گیرنده بپردازد. اگر ارسال کننده امکان جستجو ندارد، دستگاه گیرنده باید مجدد روی دکمه Receive بزند. اگر دستگاه ارسال کننده بعد از ورود به صفحه جستجو، گیرنده را پیدا نمیکند، روی آواتار فرستنده برای تازه سازی بزند.
چگونه میتوانم به اندروید و گوشی اندرویدی متصل شوم؟
شما میتوانید به گوشیهای اندرویدی از طریق حالتهای Prefer Same WiFi, HotSpot, Web Share, Group Share متصل شوید.
SHAREit را اجرا کردم اما بقیه نمیتوانند وصل شوند، چرا؟
لطفا از موارد زیر مطمئن شوید.
1- هر دو طرف اپلیکیشن SHAREit را روی دستگاهها نصب و اجرا کرده باشند.
2- گزینههای مختلف را انتخاب کرده باشید، به این معنا که یکی فرستنده و دیگری گیرنده باشد.
3- وایرلس هر دو دستگاه روشن باشد.
آیا دیگران میتوانند از طریق SHAREit بدون اجازه من به دستگاهم متصل و فایل منتقل کنند؟
خیر، شما باید قبل از شروع ارسال فایل توسط دیگران درخواست آنها را قبول کنید.
چگونه تداخل بین SHAREit و Access Connections زمان اتصال PC به PC را برطرف کنیم؟
شما نرم افزار Access Connections روی کامپیوتر نصب کرده و یک یا چند پروفایل Best Available Network ایجاد کردهاید. اگر کارت شبکه وایرلس در بالاترین قسمت لیست کارت شبکه در تنظیمات پروفایل قرار ندارد، SHAREit به درستی کار نخواهد کرد. نرم افزار SHAREit تداخل را شناسایی کرده و از شما میخواهد تنظیمات پروفایل را به صورت زیر تغییر دهید:
1- نرم افزار Access Connections را اجرا کرده و به حالت Advanced بروید.
2- روی تب Location Profiles کلیک کنید، پروفایل شناسایی شده SHAREit را انتخاب و روی گزینه Edit کلیک کنید.
3- در پنجره باز شده، کارت شبکه وایرلس را در لیست کارت شبکه انتخاب و روی دکمه Higher کلیک کنید تا به بالای لیست منتقل شود.
4- روی ذخیره تنظیمات روی OK کلیک کنید.
5- اگر تداخل شامل چند پروفایل بود، مراحل 2 تا 4 را تکرار کنید.
انتقال
با اینکه اتصال موفق بوده اما نمیتوانم فایل کنم
اپلیکیشن SHAREit را به آخرین نسخه بروزرسانی کنید یا به مکانی بروید که تداخل کمتری داشته باشید.
چرا سرعت انتقال فایلها در SHAREit کمتر از انتظار است؟
عاملهای زیادی روی سرعت SHAREit تاثیرگذار است، نظیر محیط Wi-Fi، فاصله بین دو گوشی موبایل، سرعت خواندن مموری کارت یا وضعیت عملکرد گوشی. گوشیهای موبایل را نزدیکتر به یکدیگر قرار دهید، نرم افزارهای شبکه غیرضروری را ببندید و به محیطی بروید که تداخل کمتری داشته باشد.
فایلهای دریافتی کجا ذخیره میشوند؟
فایلهای دریافتی معمولا در مموری ذخیره میشوند. میتوانید از مسیر SHAREit->Me->Settings->Storage Location مکان ذخیره سازی را بیابید. همچنین میتوانید گزارش انتقال را در Transfer History مشاهده کنید.
چرا موزیکها و فیلمها به درستی پخش نمیشوند؟
SHAREit یک پلیر داخلی برای پخش آهنگ و ویدئوهای دریافتی دارد. اگر در پخش فیلم یا موسیقیهای دریافتی مشکل دارید، بهتر است برای پخش درست کلیه فرمتها از یک پلیر مستقل استفاده کنید.
پیغام خطا: Fail to parse the installation package
ممکن است دانلود SHAREit شما خراب انجام شده باشد. لطفا مجدد دانلود و نصب بفرمایید.
اتصال به کامپیوتر و لپ تاپ
چگونه گوشی اندرویدی و PC را به هم وصل کنیم؟
SHAREit برای اتصال سه روش دارد:
روش اول
این روش برای استفاده در حالت جستجوی کامپیوتر روی موبایل پیشنهاد میشود.
1- ابتدا SHAREit را روی کامپیوتر یا لپ تاپ اجرا کنید.
2- SHAREit را روی گوشی موبایل اجرا کرده، سپس روی آیکون کوچک بالا سمت راست در صفحه اصلی Connect PC کلیک کنید.
3- روی شکلک مربوط به کامپیوتر بزنید. الان باید موبایل به کامپیوتر متصل شده باشد.
روش دوم
جستجوی موبایل روی کامپیوتر (اگر کامپیوتر نمیتواند Hotspot را شروع کند یا شما آواتار کامپیوتر را روی موبایل پیدا نمیکنید)
1- روی گزینه Connect PC در موبایل بزنید (آیکون کوچک سمت راست بالا در صفحه اصلی)
2- روی گزینه PC Search Mobile در پایین صفحه موبایل بزنید.
3- در کامپیوتر یا لپ تاپ روی Search Hotspot of Mobile کلیک کنید.
4- روی آواتار موبایل کلیک کنید، سپس به صورت خودکار کامپیوتر به موبایل وصل میشود.
روش سوم
اسکن QR Code برای اتصال (اگر آواتار کامپیوتر را روی موبایل پیدا نمیکنید)
1- در کامپیوتر روی Show QR Code کلیک کنید.
2- در موبایل روی گزینه Connect to PC بزنید. (آیکون کوچک بالا سمت راست در صفحه اصلی 🙂 )
3- روی گزینه Scan QR Code در پایین صفحه باز شده موبایل بزنید.
4- فریم باز شده در گوشی موبایل را با QR Code روی کامپیوتر هماهنگ کنید.
5- بعد از کامل شدن اسکن، نوع اتصال را انتخاب کنید. حالا موبایل به صورت خودکار به کامپیوتر یا لپ تاپ وصل میشود.
چگونه آیفون و ویندوزفون را به کامپیوتر وصل کنیم؟
مطمئن شوید کامپیوتر و گوشی به یک Wi-Fi دسترسی دارند یا اینکه گوشی موبایل را به hotspo ساخته شده توسط کامپیوتر متصل کنید. (نام و پسورد Hotspot در صفحه اصلی کلاینت کامپیوتر مشاهده میشود)
1- ابتدا SHAREit را روی کامپیوتر اجرا کرده و روی Show QR Code کلیک کنید.
2- در گوشی روی گزینه Connect to PC بزنید (آیکون کوچک سمت راست بالا در صفحه اصلی)
3- روی دکمه Scan to Connect در پایین صفحه موبایل بزنید.
4- QR Code نمایش داده شده در کامپیوتر را با فریم باز شده داخل گوشی هماهنگ کنید.
5- بعد از اتمام اسکن، موبایل به صورت خودکار به کامپیوتر یا لپ تاپ وصل میشود.
چگونه یک کامپیوتر را به کامپیوتر دیگر وصل کنیم؟
مطمئن شوید که روی هر دو کامپیوتر (یا لپ تاپ) نرم افزار SHAREit اجرا شده باشد. (اگر دو سیستم کامپیوتر رومیزی هستند، اجازه دهید به یک شبکه LAN دسترسی داشته باشند و مراحل زیر را روی یکی از آنها اجرا کنید)
1- روی گزینه Connect to PC در گوشه منو بالا سمت راست کلیک کنید.
2- روی آواتار کامپیوتر گیرنده در قسمت جستجو کلیک کنید.
3- هماکنون دو کامپیوتر به صورت خودکار به یکدیگر وصل میشوند.
آیا Hostspot ایجاد شده توسط کامپیوتر امن است؟
برای اطمینان از امنیت کامپیوتر شما، SHAREit هات اسپات ایجاد شده را با یک پسورد اتفاقی رمزگذاری میکند. شما میتوانید پسورد را در تنظیمات تغییر دهید. اگر این کار را انجام دهید، هنگام اتصال گوشی اندرویدی به کامپیوتر از طریق Hotspot نیاز به وارد کردن پسورد دارید. کاربران میتوانند با انتخاب گزینه use the default password در تنظیمات پسورد پیش فرض را اعمال کنند.
به دلیل محدودیتهای پلتفرم، iPhone و Windows Phone زمان اتصال به کامپیوتر از طریق Hotspot نیاز به وارد کردن پسورد به صورت دستی دارند.
Trusted Devices چیست؟
دستگاههای قابل اعتماد یا Trusted Devices میتوانند بدون نیاز به تایید روی کامپیوتر به آن وصل شوند.
چگونه Trusted Devices را تنظیم کنیم؟
زمان اتصال دستگاه گزینه Always accept files from this device را رو پنجره تایید دستگاه تیک بزنید. دستگاههای معتمد یا Trusted Devices را میتوان از منوی گوشه بالا سمت راست مدیریت کرد.
آیا Connect to PC نیاز به Wi-Fi دارد؟
خیر. گوشیهای موبایل و کامپیوترها میتوانند از طریق Hotspot یا LAN به هم متصل شوند، بنابراین به Wi-Fi نیازی نیست.
توجه داشته باشید که Wi-Fi با Wireless متفاوت است و در صورتی که میخواهید از شبکه وایرلس روی کامپیوتر استفاده کنید برای اضافه کردن وایرلس به کامپیوتر نیاز به یک کارت شبکه وایرلس یا اصطلاحا دانگل وای فای (صحیحتر دانگل وایرلس) دارید. لپ تاپها به صورت پیش فرض دارای شبکه وایرلس هستند اما در صورتی خرابی آن میتوانید از یک دانگل مستفل نیز استفاده کنید.
دانلود نرم افزار برای سیستم عاملهای مختلف
خرید کارت شبکه وایرلس
آیا با share it ویروس منتقل میشود یا خیر؟
ویروس هم در قالب فایل منتقل میشه و امکان انتقال از طریق Shareit هم وجود داره.